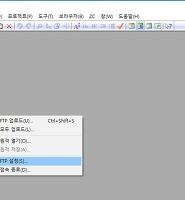| 일 | 월 | 화 | 수 | 목 | 금 | 토 |
|---|---|---|---|---|---|---|
| 1 | 2 | 3 | 4 | 5 | 6 | |
| 7 | 8 | 9 | 10 | 11 | 12 | 13 |
| 14 | 15 | 16 | 17 | 18 | 19 | 20 |
| 21 | 22 | 23 | 24 | 25 | 26 | 27 |
| 28 | 29 | 30 |
- 육아정보
- 앙금이들어있는떡
- Azure
- 단맛이나는떡
- 말티즈
- 모아나
- PHP
- EditPlus
- 달달한떡
- 터틀랜드
- 디즈니
- 에디트플러스
- 감기
- 고화질 배경화면
- mysql
- 디즈니 애니메이션
- 소풍
- 애니메이션
- 집에서마늘빵
- 퇴촌
- 애저 클라우드 서버
- 겨울왕국
- 윈도우10
- 아이들과
- 카스테라앙금인절미
- 동물까페
- MS Azure
- 간단한마늘빵
- 윈도우10 설치파일
- 함께
- Today
- Total
RainStar Story
MS AZURE」애저 클라우드 서버 : 서버구축 본문
MS AZURE CLOUD SERVER : 웹사이트를 제작/운영하기 위한 서버를 구축하는 방법
LINUX + APM(Apache2+PHP+MySQL) 설치/운영을 위한 서버를 구축(세팅) 하는 것으로 쉽게 말하면 서버(PC)를 대여하고 대여한 서버(PC)에 리눅스(LINUX) 운영체제(OS)를 설치하는 것입니다.
클라우드 서버는 서버(PC) 사양 및 백업, 보안 등 옵션을 사용자가 직접 설정을 해야 합니다.
1. 리소스 그룹 생성
2. 가상머신(VM) 생성
3. 네트워킹 설정
4. 디스크 설정
웹사이트 구축을 위해 꼭 필요한 4가지 기본설정을 설명 하였으며, 그 외 옵션 설정은 나중에 다루도록 하겠습니다.
1. 리소스 그룹 생성
- 여러 업체를 관리하는 개발사라면 하나의 관리계정에서 업체별로 분류를 할 수 있게 그룹을 지정할 수 있습니다. 단순히 관리를 위한 그룹으로 요금체계나 추가 옵션을 통한 각종 통계자료, 사용현황 등을 세분화 할 수 있습니다.
좌측메뉴 > 리소스 그룹으로 들어가서 추가버튼을 클릭합니다.
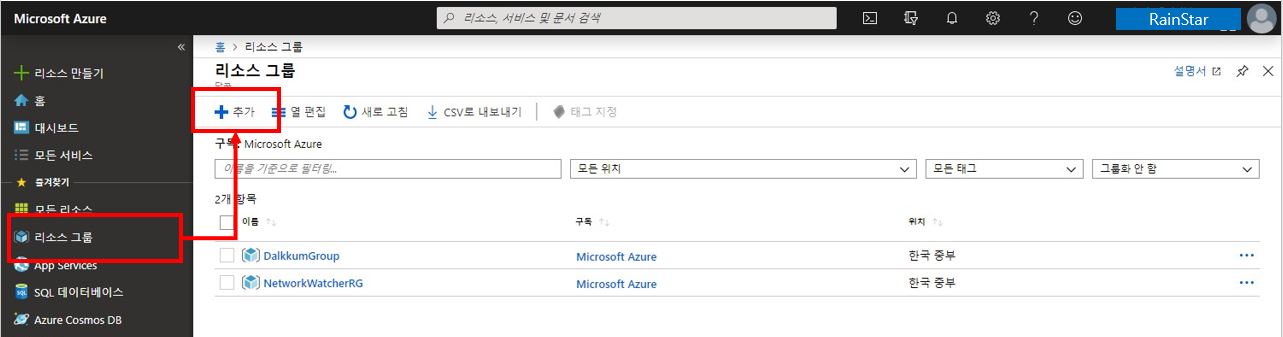
리소스 그룹 : 원하는 그룹명을 입력하면 되고 영문, 숫자만 입력 가능합니다.
영역 : 선택한 위치를 기준으로 추후 사용 할 옵션 값들이 기본값으로 설정됩니다.
입력 후에는 "검토+만들기" 버튼을 클릭하면 리소스 그룹이 생성됩니다.
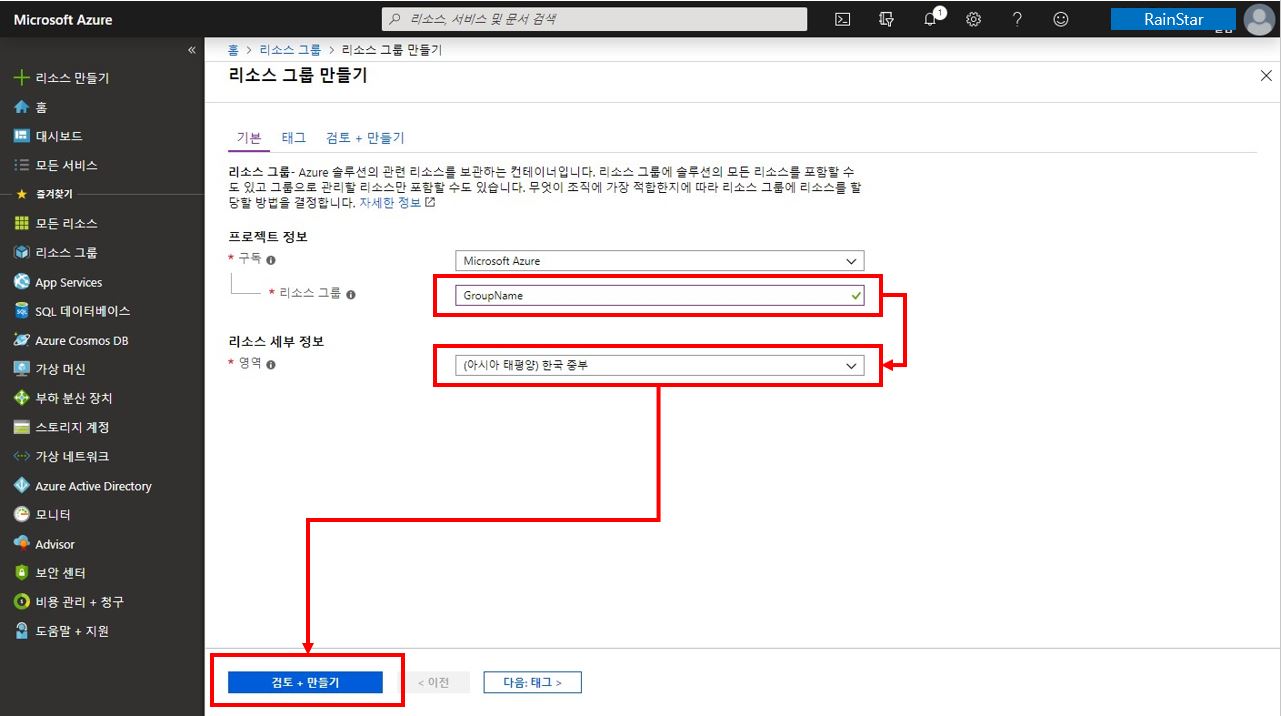
2. 가상머신(VM) 생성
- 가상머신은 서버(PC)를 대여하고 OS 및 기본프로그램을 설치하는 과정입니다.
- 클라우드 특성 상 서버의 사양과 하드웨어들은 언제든지 변경 가능하고, 생성/삭제에 제한이 없기에 테스트를 몇 번을 진행해도 상관없습니다. 요금은 서버가 활성화 되었던 시간만 책정되어 요금이 청구됩니다.
좌측메뉴 > 가상머신을 클릭해 들어가서 "추가" 버튼을 클릭합니다.

기본 사항 설정은 6가지 항목만 우선 설정해 주면 됩니다.
1. 리소스 그룹 : 생성한 그룹을 선택
2. 가상 머신 이름 : 원하는 명칭을 입력(컴퓨터 이름이라고 생각하면 됩니다)
3. 지역 : 사용 할 서버의 위치를 지정하는 것으로 가까운 곳을 선택. 실제 대여할 서버(PC)가 위치한 곳으로 먼 타국을 선택 할 경우 속도가 느릴 수 있습니다.
4. 이미지 : 기본프로그램을 설치하는 것으로 저는 Ubuntu 18.04 버전을 선택했습니다.
5. 크기 : 서버의 사양을 선택하는 것으로 언제든 바꿀 수 있으니 적당한 사양을 선택하시면 됩니다.
6. 관리자 계정 : 서버에 로그인 할 수 있는 관리자계정을 등록합니다. 서버접속 시 사용 할 계정이니 잊어버리지 않도록, 노출되지 않도록 주의하세요.
> 인증방식은 서버접속 시 인증방법으로 암호로 하시는게 보안 상 유리합니다.
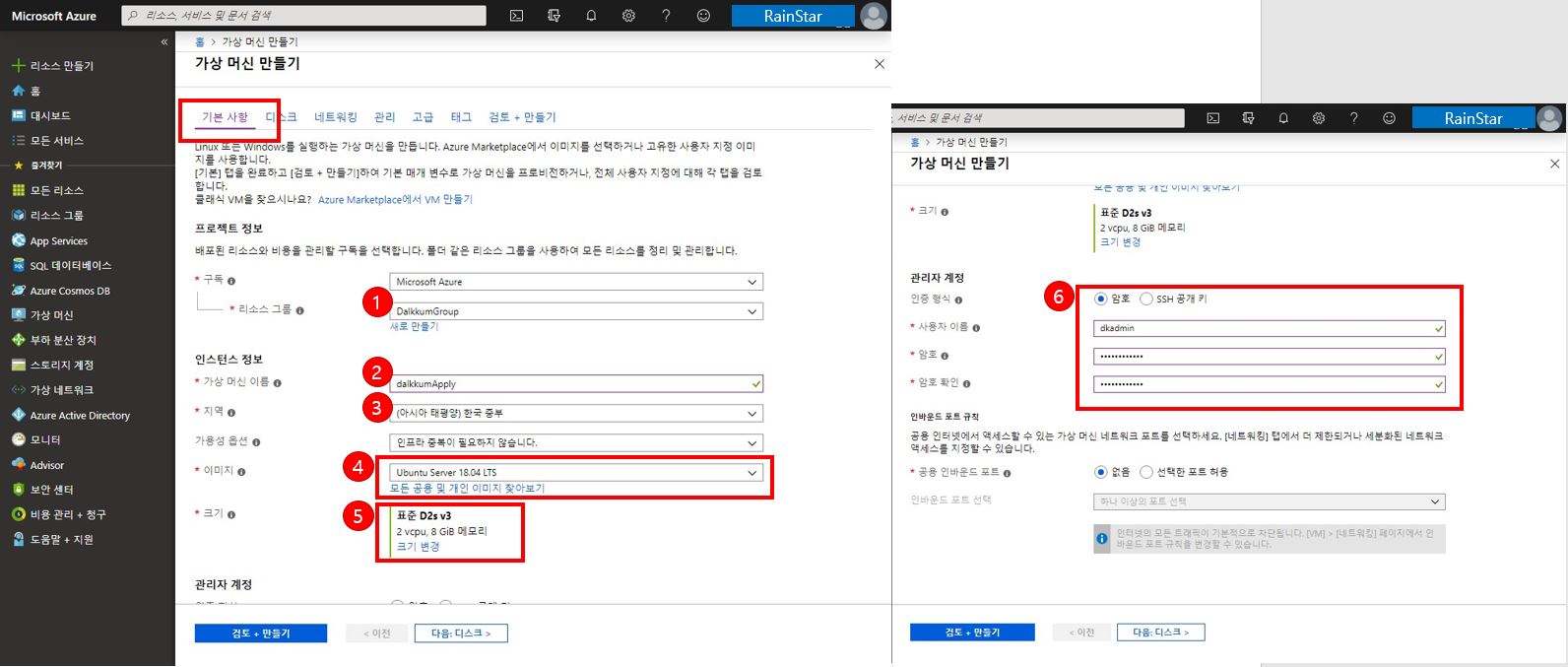
! 이미지 변경 : 이미지 찾아보기를 클릭하면 MS에서 제공하는 여러가지 프로그램들을 지정 할 수 있습니다. 서버운영 목적에 따라 원하는 플랫폼을 찾아서 세팅하시면 됩니다.
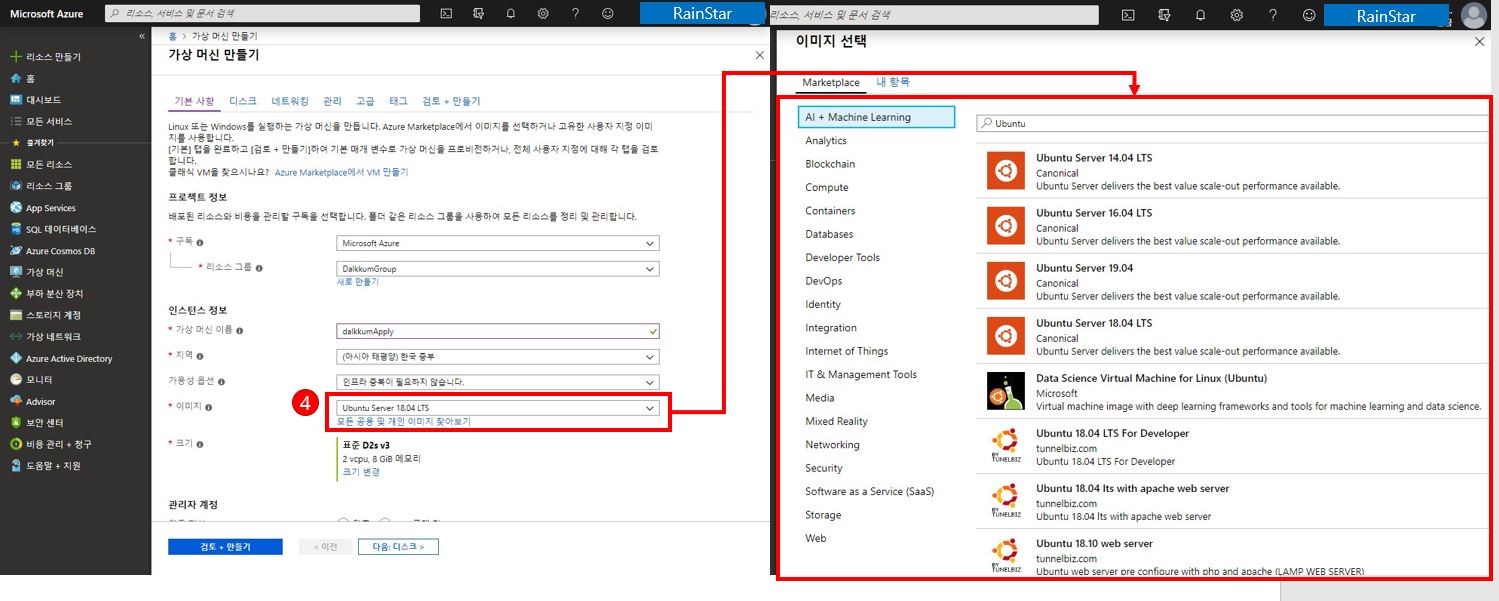
! 크기 변경 : 서버 사양을 변경하는 것으로 지원하는 서버 사양을 선택하는 방식입니다. 상단 탭을 통해 다양한 옵션을 선택할 수 있습니다.
! 주의할 점은 선택한 디스크(OS가 설치된)에 따라 선택을 해야 합니다. "프리미엄 디스크 SSD"를 사용하는 경우는 vm크기 이름을 잘 보시면 뒤에 s 가 붙은 사양을 선택하셔야 합니다.
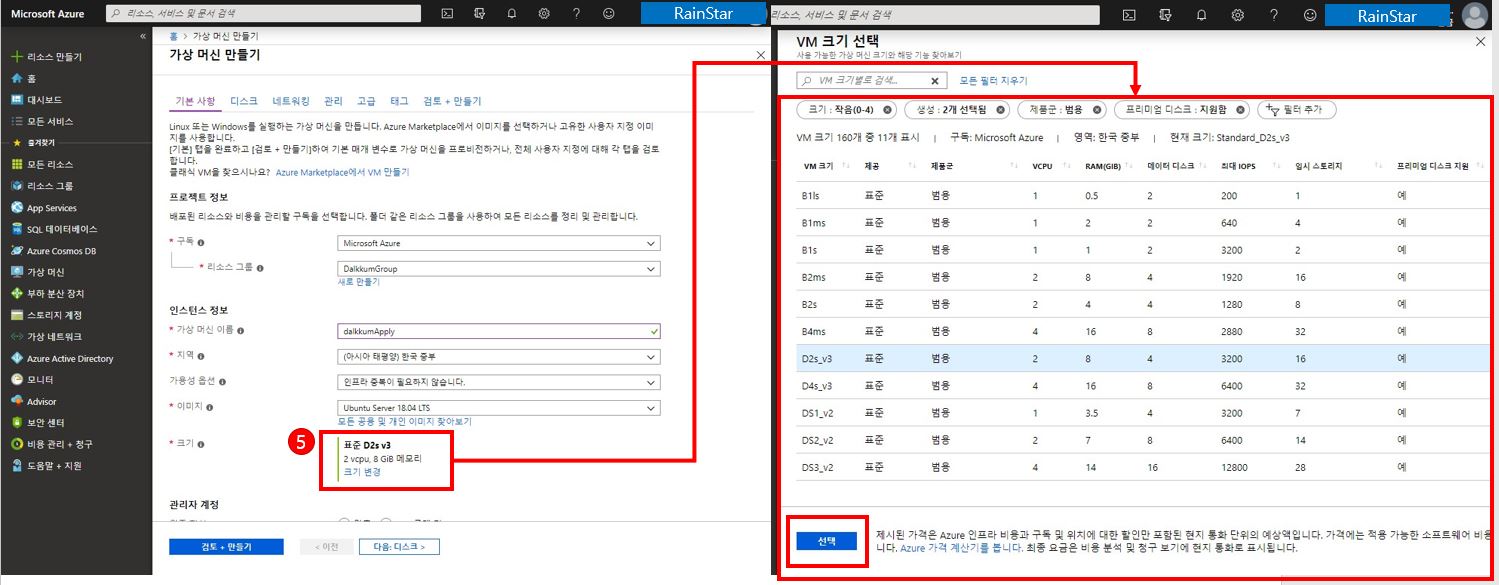
기본 사항 설정이 완료 되었다면 "다음:디스크" 버튼을 클릭합니다. 상단 탭에 "디스크"를 클릭하셔도 됩니다.
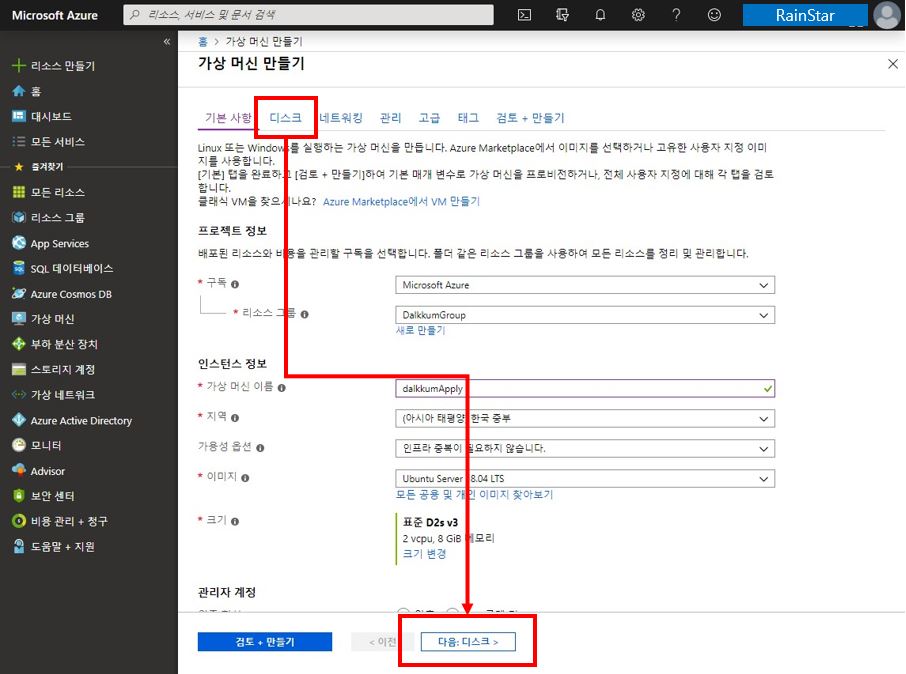
디스크 : OS가 설치될 디스크를 필수로 선택해야 합니다. 저는 "프리미엄 SSD"를 선택했습니다. 기본사양은 30GB 입니다. 사양은 생성 이후 변경 가능합니다.
1. 새 디스크 만들기 : OS가 설치되는 기본 디스크가 아니라 추가로 사용할 디스크 입니다. 저장용 하드디스크를 추가하는 것과 같습니다. 필요하시면 추가해도 되지만 생성 이후에 설정을 다시 해야 하니 우선은 생략하고 넘어 갑니다.
"다음:네트워킹>" 버튼을 클릭해서 넘어갑니다.
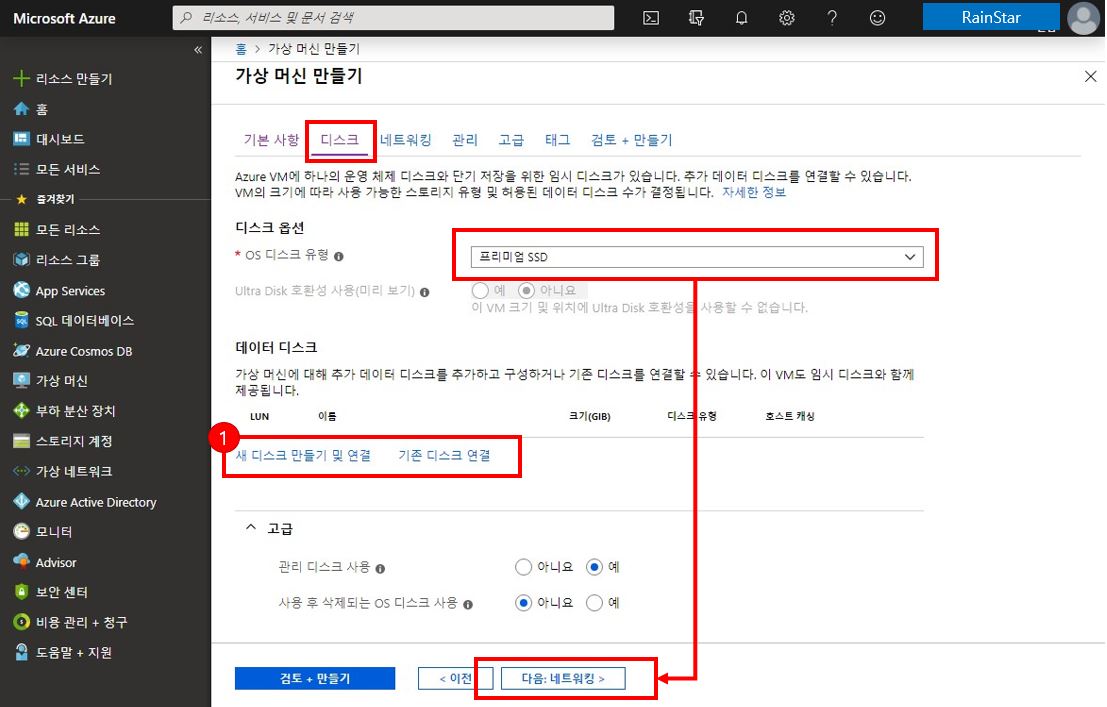
네트워킹 : 서버에 인터넷을 연결하는 작업으로 공용IP를 제외하고 입력되어 있는 기본 값에서 변경 없이 넘어가면 됩니다.
1. 공용 IP : 서버운영 목적에 따라 특히 웹사이트를 운영하려는 목적이라면 IP를 고정으로 받아야 합니다. 기본 값이 개인 인터넷처럼 동적(유동)으로 되어 있기에 꼭 변경 하셔야 합니다. 추후에 변경해도 되지만 이미 사이트를 운영중이라면 IP가 바뀌게 되어 문제가 생길 수 있으니 주의하세요.
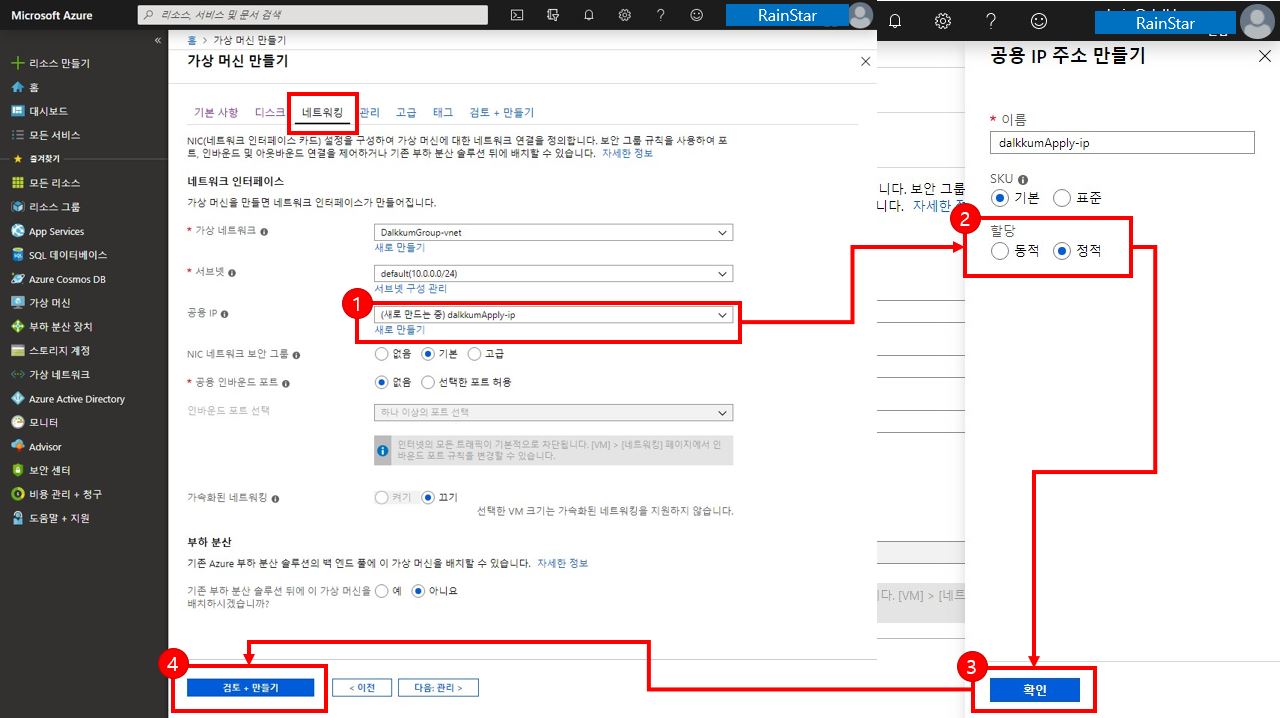
검토 : "검토+만들기" 버튼을 클릭하면 가상머신(VM) 생성을 위해 설정 값을 검토하는 과정이 진행되며, 약간의 로딩 후에 결과가 출력됩니다.
"만들기" 버튼을 클릭하면 가상머신(VM)을 생성합니다.
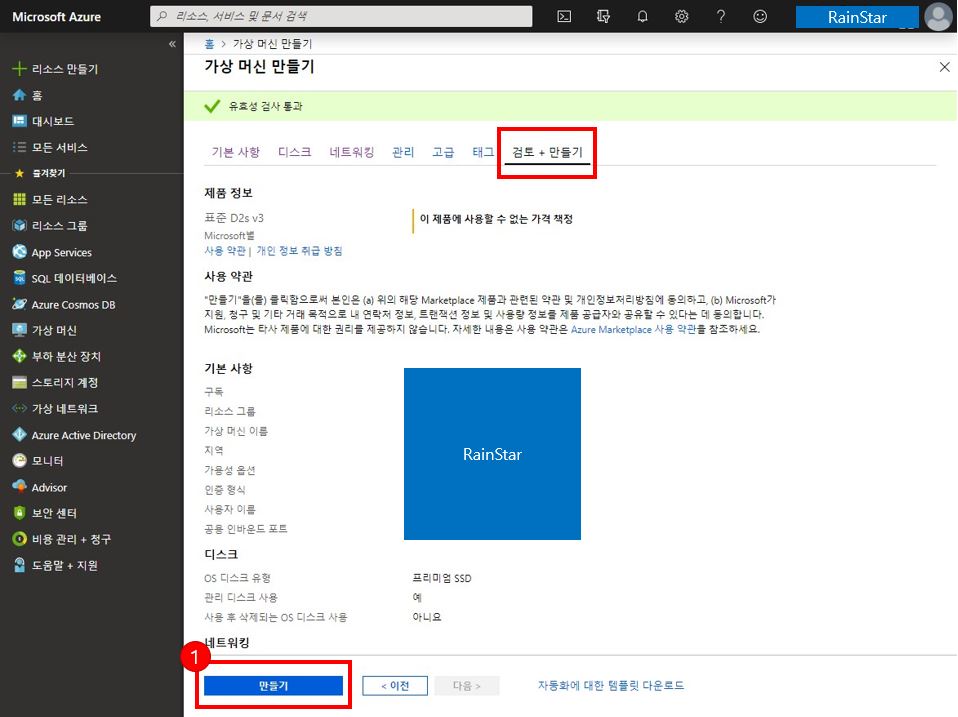
배포 : 가상머신(VM)을 생성하는 과정이 약 1~3분 정도 진행되며, 완료 시 알림 메세지가 출력됩니다.
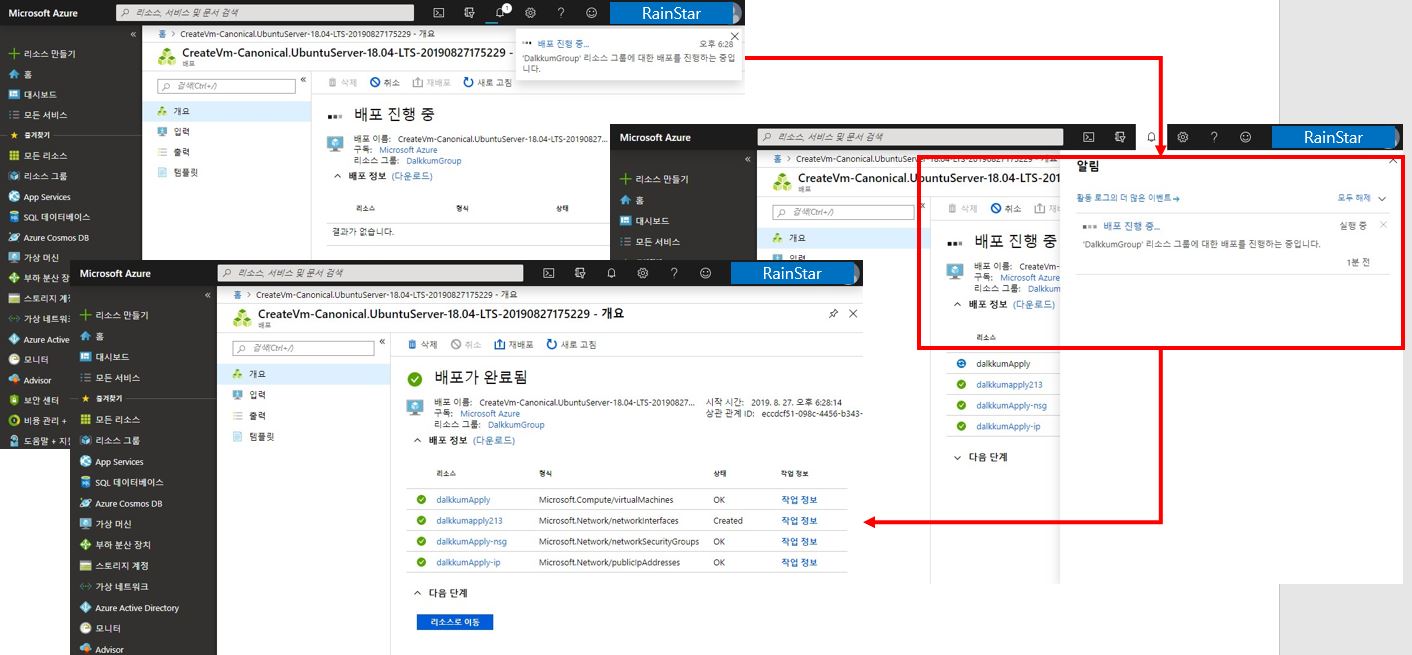
배포 완료 : 가상머신(VM) 생성이 완료된 화면입니다.
가상머신(VM)은 4가지 리소스가 연동되어 하나의 가상머신(VM) 리소스가 됩니다.
가상머신(VM) : 공용IP, 네트워크 보안 그룹, 네트워크 인터페이스, 디스크
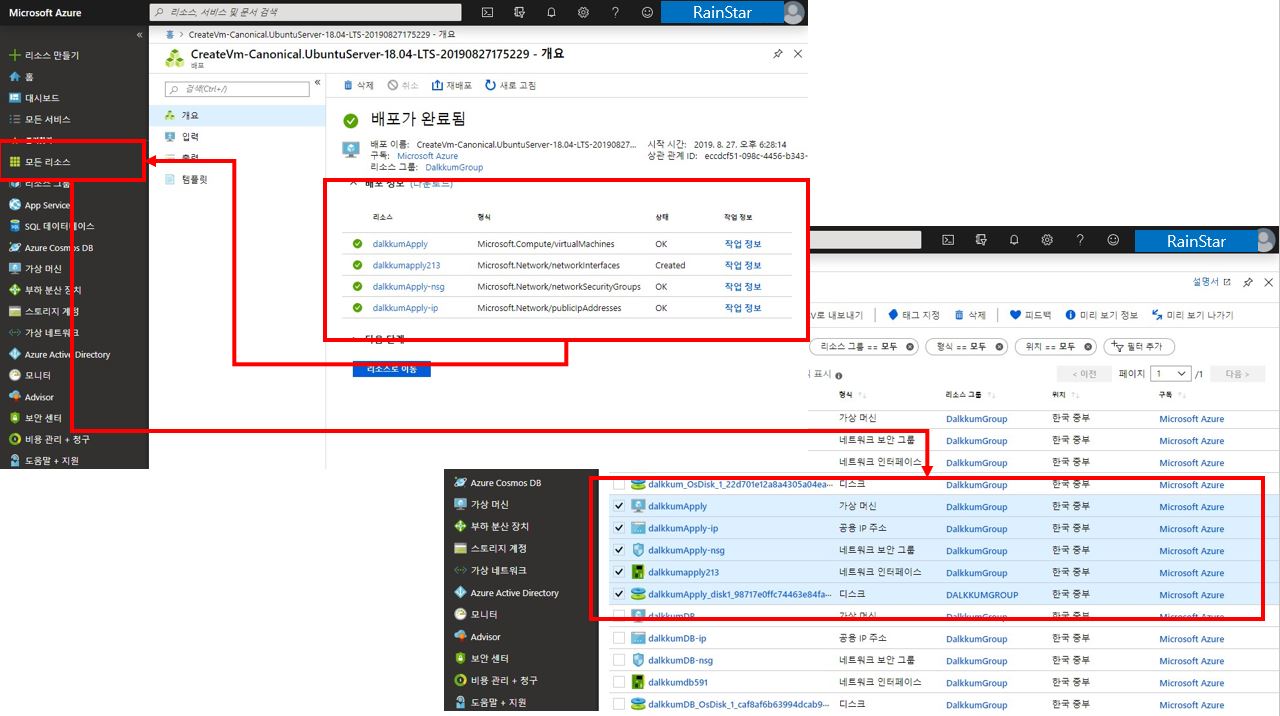
3. 네트워킹 설정
- 웹사이트 구축을 위해서 서버에 접근하는 접속포트를 설정합니다.
- 웹사이트 운영을 위해서는 기본적으로 HTTP, HTTPS, SSH, FTP, MySQL 5개 항목의 포트를 열어줘야 합니다.
좌측메뉴 > 가상머신을 클릭해서 들어가서 생성한 가상머신을 클릭하면 가상머신(VM) 관리페이지로 이동합니다.
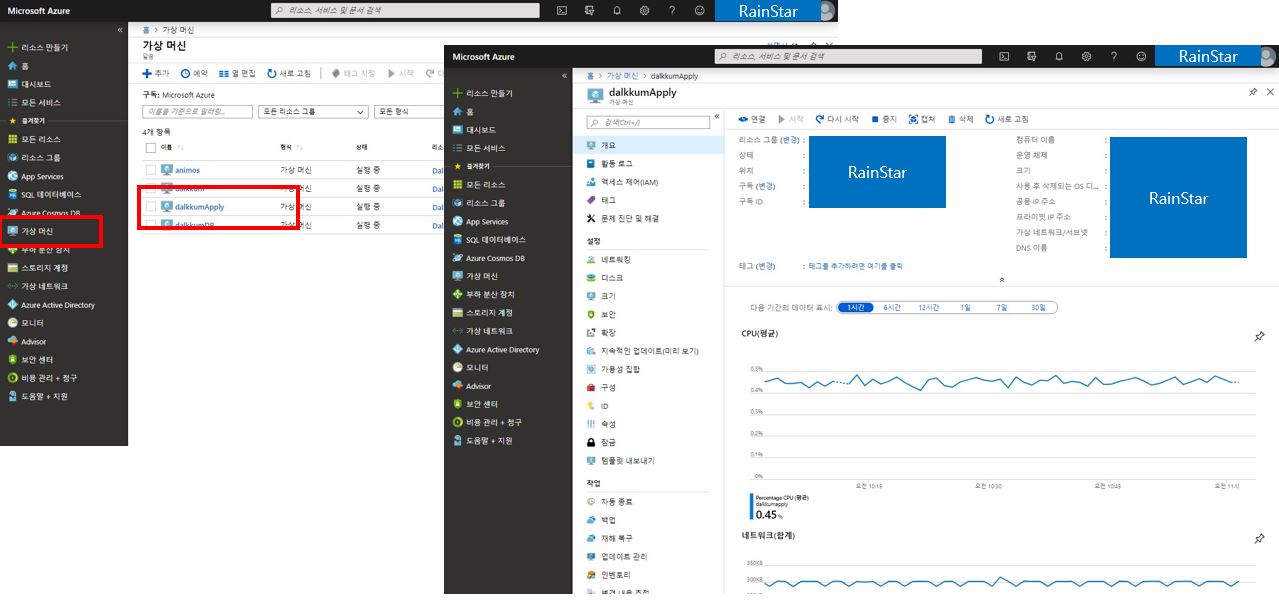
좌측 서브메뉴 > 네트워킹을 클릭하면 네트워킹 설정페이지가 보이며, 등록된 포트 목록이 보입니다.
1. 인바운드 포트 규칙 추가 : 포트를 추가하기 위해 "인바운드 포트 규칙 추가" 버튼을 클릭하면 우측에 설정창이 나타납니다.
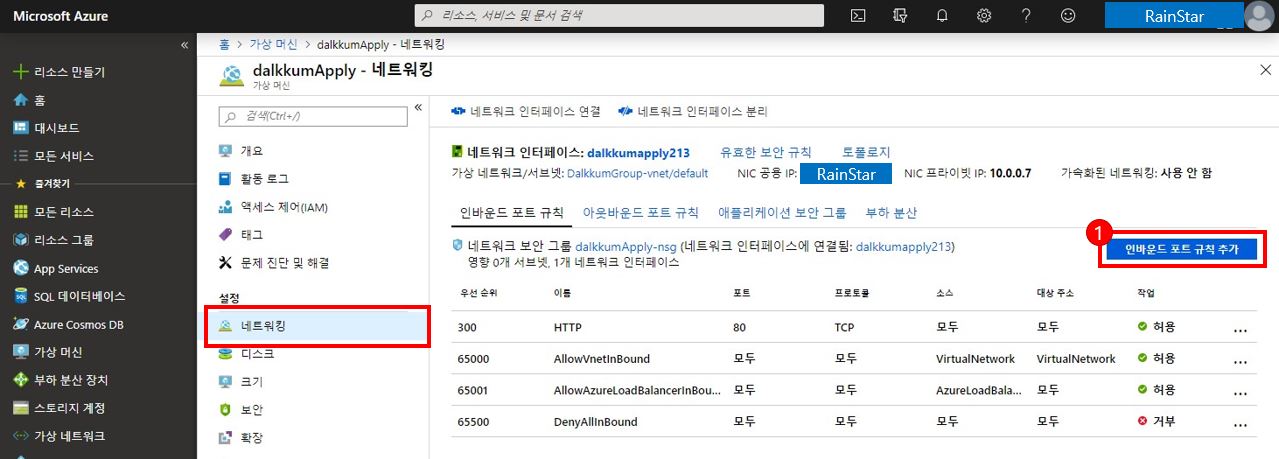
대상 주소 : 접근대상을 지정합니다. Any 선택 시 누구나 접근 가능하며, IP를 지정 할 수 있습니다.
대상 포트 범위 : 포트번호(숫자)를 입력합니다. 범위를 지정 할 수 있습니다.
웹기본 포트 HTTP:80 , HTTPS:443 입니다. SSH, FTP, MySQL 포트는 보안을 위해 변경해서 사용하시기 바랍니다.
프로토콜 : 보안을 위해 TCP로 하시기 바랍니다.
우선순위 : 자동으로 설정됩니다.
이름 : 구분하기 위한 별칭입니다. 알아보기 쉽게 정하세요.
설정 후 "추가" 버튼을 클릭하면 포트생성 과정이 진행되며 잠시 로딩 후에 추가된 포트가 목록에 나타납니다.
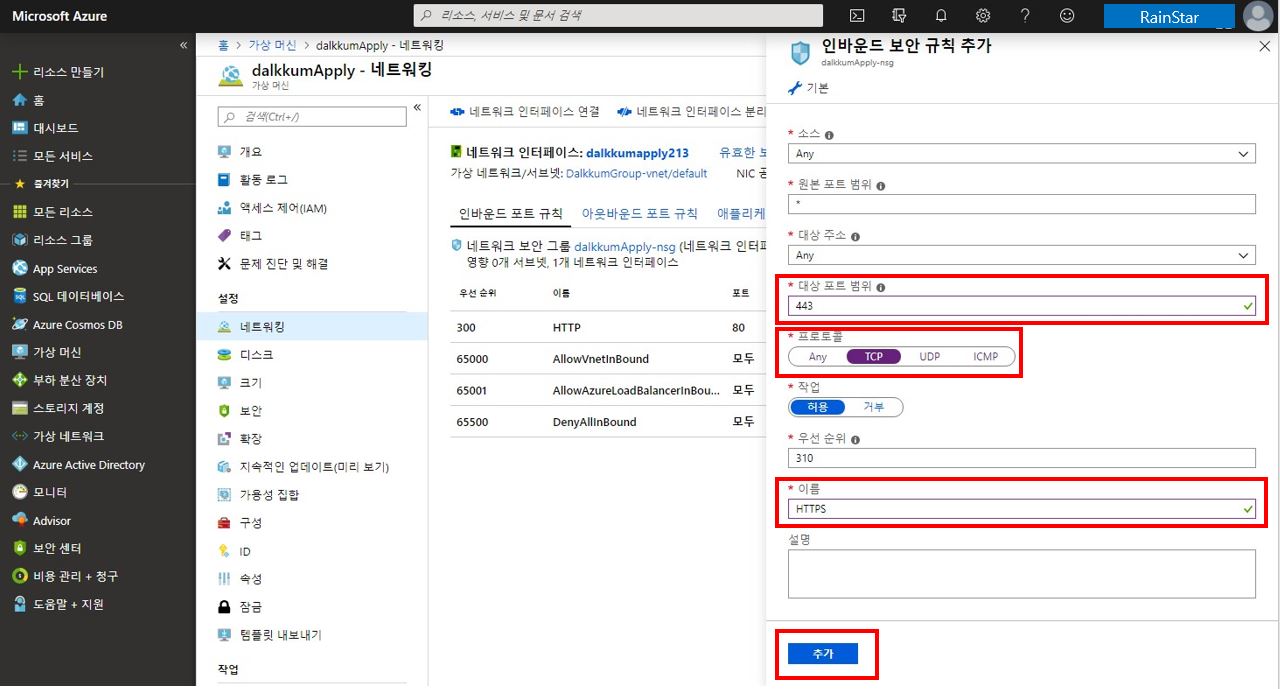
웹사이트 운영에 필요한 기본 포트 5개를 생성했습니다.

4. 디스크 설정
- 가상머신(VM) 생성 시 세팅한 디스크의 사양을 변경합니다. 최초 생성 시에는 SSD 선택 시 기본 30GB가 지정 됩니다.
- 사용량이 적은 홈페이지를 운영하는 거라면 변경하지 않고 사용하셔도 됩니다.
- 디스크는 사양을 높일 수는 있어도 낮출수는 없습니다. 최저 사양으로 운영하시면서 사이트 규모에 따라 올려 주셔야 합니다.
가상머신(VM) 관리 화면에서 좌측 서브메뉴 > 디스크를 클릭하면 디스크 상세정보가 보입니다.
생성된 디스크를 클릭해서 디스크 설정 페이지로 들어갑니다.
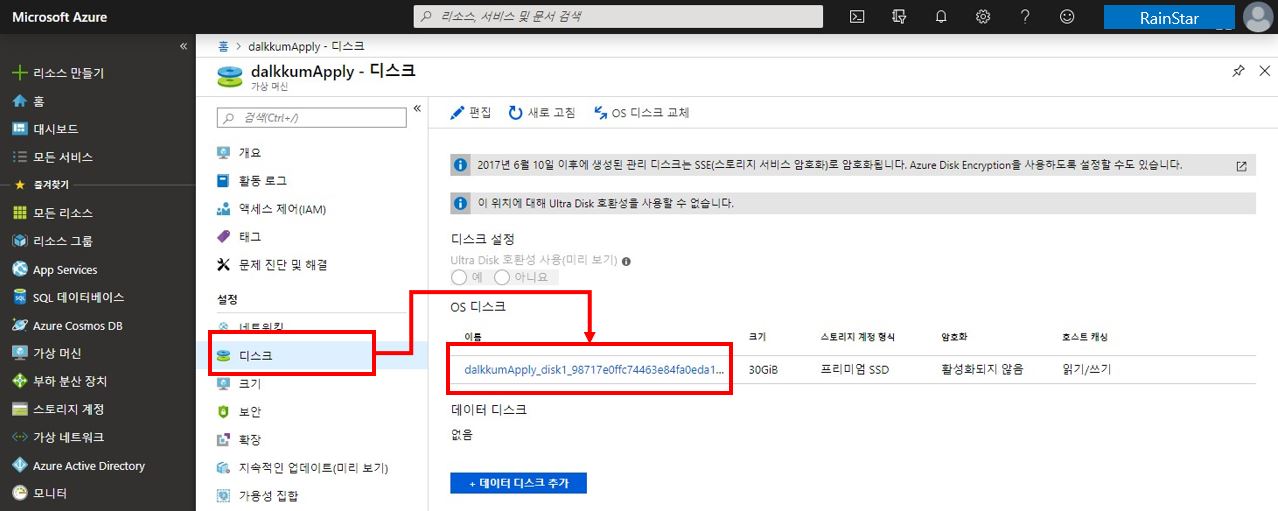
디스크 설정 페이지 좌측 서브메뉴 > 구성을 클릭합니다.
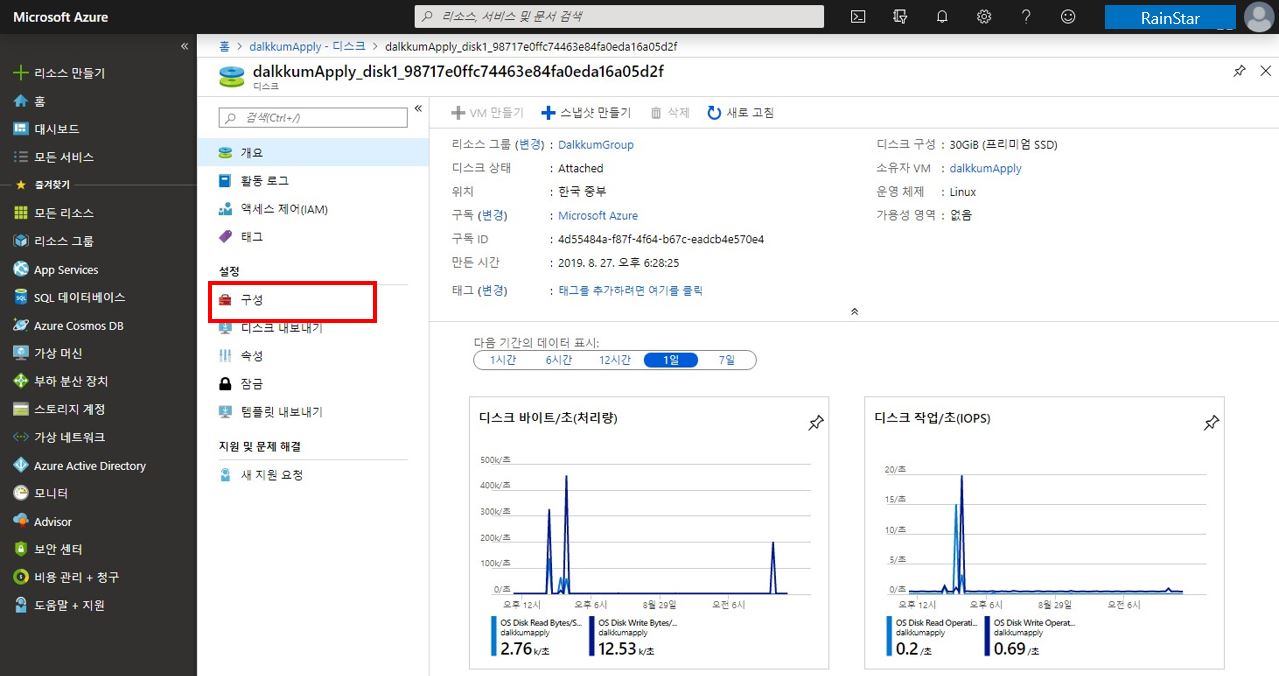
디스크 > 구성 페이지로 들어가면 아래 이미지처럼 변경할 수 없도록 활성화 되어 있지 않습니다. 가상머신(VM)이 가동 중인 경우는 변경이 불가능 하기 때문입니다.
디스크 크기를 변경하려면 먼저 서버 가상머신(VM)을 중지 시켜야 합니다.
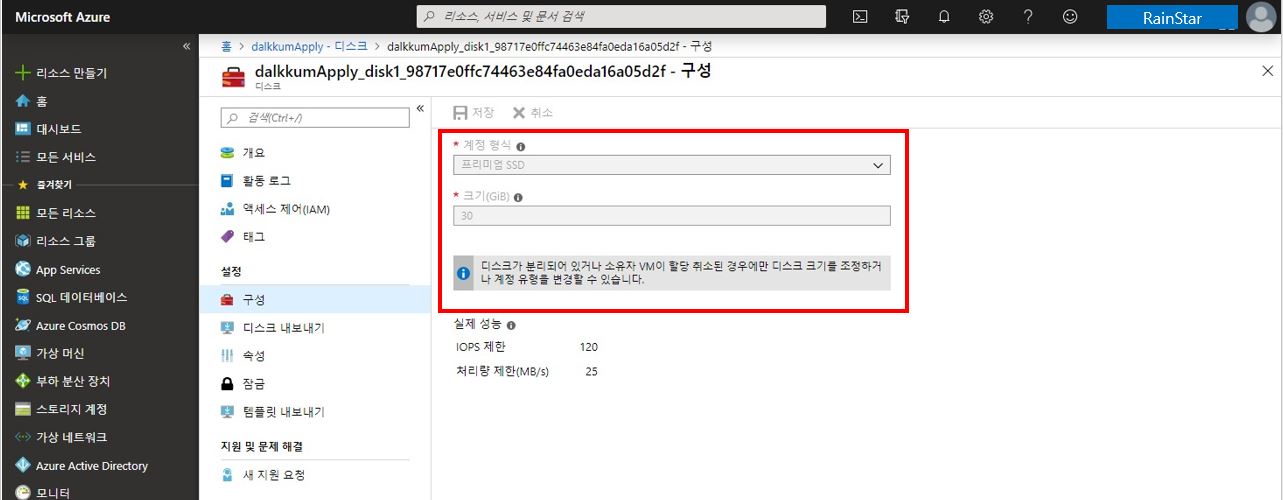
가상머신(VM)을 중지 시키는 방법은 가상머신 관리 페이지 상단에 "중지" 버튼이 있습니다.

가상머신(VM)을 중지 시키고 다시 디스크 > 구성으로 들어가면 아래 이미지처럼 변경 할 수 있도록 활성화 된 것을 확인 할 수 있습니다.
디스크 크기에 따라 처리속도와 메모리가 증가 합니다. 대용량 데이터처리를 필요로 하는 서버를 운영하신다면 체크해야할 필수 항목입니다.
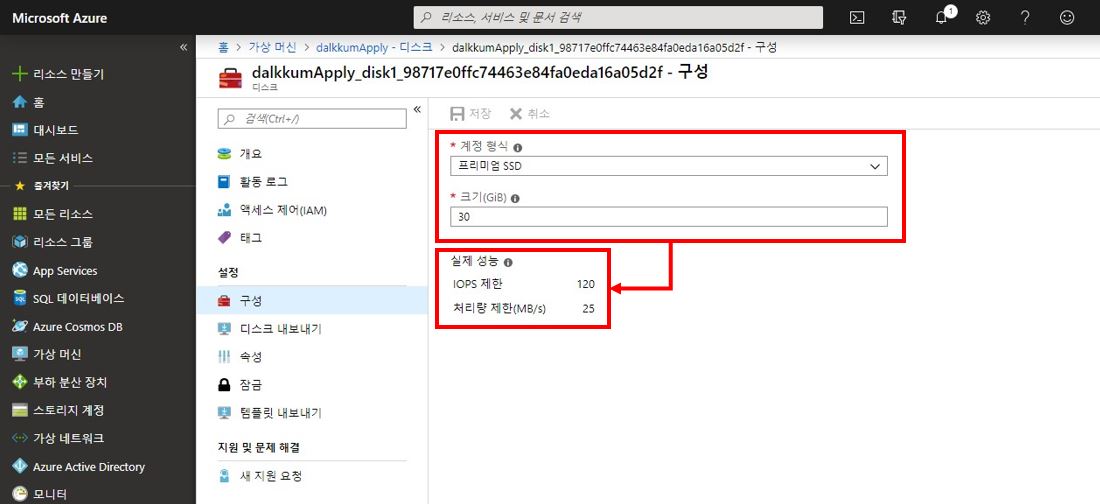
이번에 개발해야 할 사이트가 대량의 데이터를 동시에 처리해야 하는 기능이 필요해서 사전에 테스트를 진행하고 사양을 높였습니다.
크기를 변경하고 "저장" 버튼을 클릭하면 디스크 사양이 변경됩니다.
! 디스크 크기변경은 운영중에도 가능합니다. 변경한다고 포멧되는게 아니고 운영중인 설정 및 데이터는 그대로 유지가 되니 걱정하지 않아도 됩니다. 다만 한번 올린 디스크 크기는 낮출 수가 없으니 신중히 하셔야 합니다.
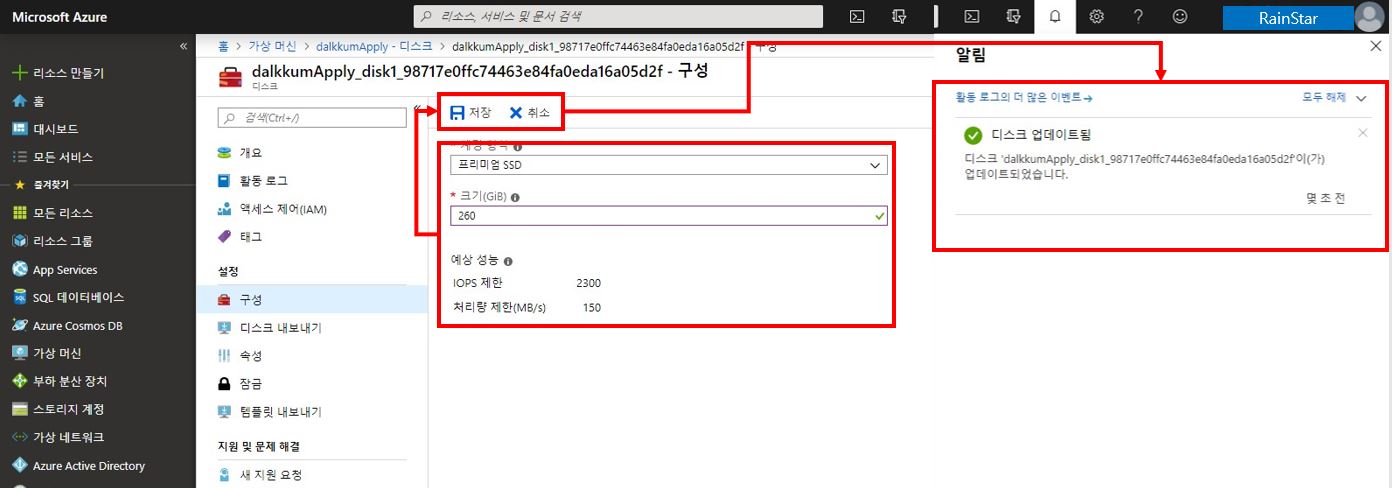
자 기본적인 서버구축을 모두 완료했습니다.
이제 중지시켰던 가상머신(VM)을 재 가동 시키고 서버에 접속을 해서 확인을 합니다.
SSH로 서버에 접속해 보았습니다.
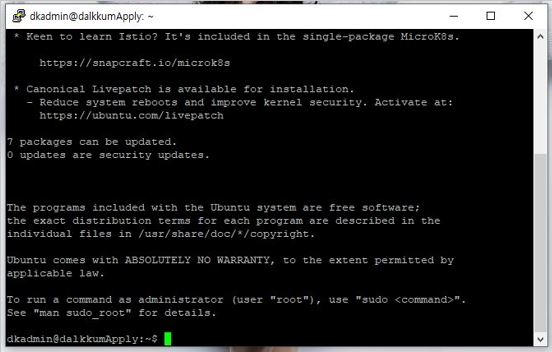
웹사이트 구축 후 테스트가 완료되면 실제 운영을 위해 추가 옵션들을 추가해야 하는데 그 때에 다른 기능들(VM 백업, 방화벽, 분산부하, 디스크 추가 등)을 포스팅 하겠습니다.
'Developer > Develop' 카테고리의 다른 글
| MS AZURE」애저 클라우드 서버 : 애저포털 관리자플랫폼 언어변경 (0) | 2019.08.28 |
|---|---|
| MS AZURE」애저 클라우드 서버 : 로그인 (0) | 2019.08.28 |
| sql yog」mysql DB 관리툴 sql yog 다운로드/설치 (0) | 2017.11.08 |
| EditPlus」에디트플러스 FTP 설정 - 원격접속 (0) | 2017.11.07 |
| Develop」파일질라 FileZilla FTP 프로그램 설치 (0) | 2017.11.06 |